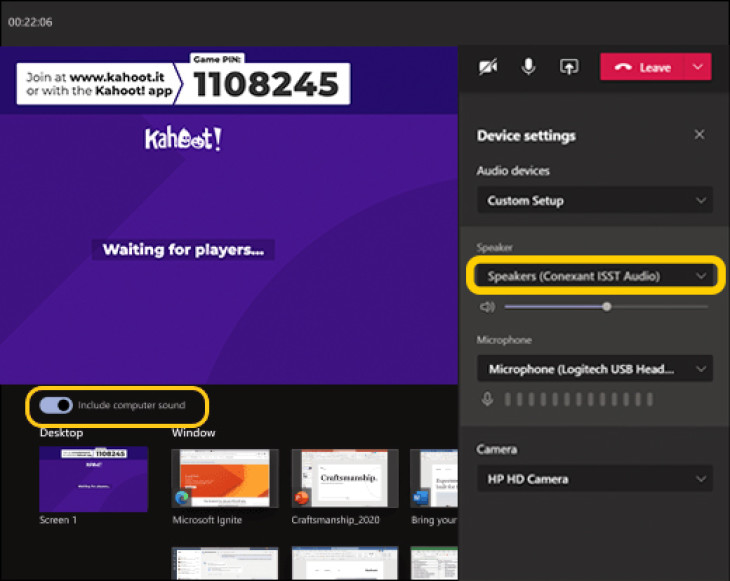Direct geleverd. Binnen 5 minuten in je mailbox
Online Quiz Organiseren via Microsoft Teams
Organiseer je een online quiz via Microsoft Teams? QuizMaestro helpt je graag verder en zorgt ervoor dat jij de perfecte quiz kan organiseren! We leggen je hieronder stapsgewijs uit hoe je een quiz kunt organiseren via Microsoft Teams.




Hoe werkt het?
Alle quizzen van QuizMaestro zijn gemaakt met Kahoot. Kahoot werkt heel simpel, de quizmaster opent de quiz en toont deze op een scherm. Deelnemers kunnen met hun eigen telefoon, tablet of laptop eenvoudig inloggen op de quiz. Eenmaal ingelogd op de quiz, krijgen deelnemers meerkeuzevragen voorgelegd met maximaal vier antwoordmogelijkheden.
Deze antwoorden dragen niet de letters A, B, C en D, maar een kleur: rood, geel, groen of blauw. Deelnemers selecteren vervolgens hun antwoord op hun telefoon, tablet of laptop. Na elke vraag wordt het juiste antwoord en de tussenstand getoond.
Een online quiz spelen via Microsoft Teams? De uitleg:
Open de quiz via de link die je hebt ontvangen na aanschaf van de quiz. Je kunt het ook uitproberen met onze voorbeeld quiz.
Deel je beeldscherm via Microsoft Teams door te klikken op ‘Share content’. Voordat je het beeldscherm selecteert dat je wil delen, vink je ‘Include computer’ sound aan. In onze quizzen zitten soms video- of muziekfragmenten. Dan is het wel leuk als iedereen het geluid ook kan horen.
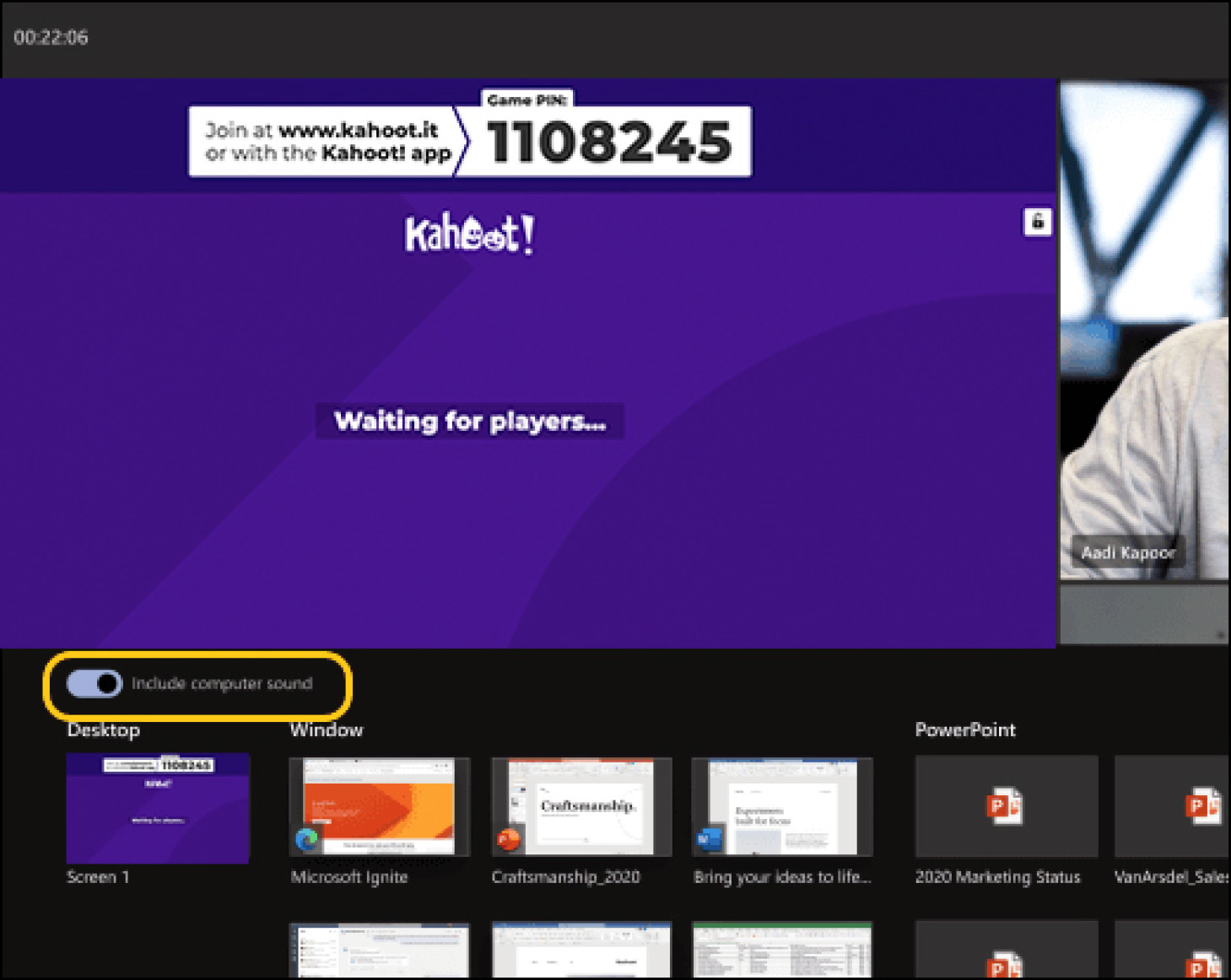
Deelnemers kunnen nu jouw beeldscherm zien. Alle deelnemers gaan vervolgens met hun smartphone, tablet of laptop naar www.kahoot.it en vullen de Game Pin in die op jouw beeldscherm getoond wordt.
Zit iedereen in de Quiz? Dan kun je starten!
Tips voor de quizmaster
Vind je het geluid vervelend? Je kunt er ook voor kiezen om het geluid alleen te delen tijdens de muziekfragmenten. Je kunt dit op twee manieren doen:
1. Dit kun je doen door met je muis naar de bovenkant van het scherm te bewegen. Vervolgens verschijnt een balk van Microsoft Teams. Hier kun je het delen van geluid eenvoudig aan- en uitzetten.
2. Je kunt het geluid ook eenvoudig aanpassen in Kahoot zelf.

Let op:
We raden aan dat de quizmaster geen headset gebruikt. Wanneer je een headset gebruikt kun je het geluid van je computer namelijk niet delen. Wil je toch de microfoon van je headset gebruiken? In dat geval moet je in Microsoft Teams instellen dat de standaard speaker van je computer gebruikt wordt. Doe je dit niet, dan kun je het geluid van de quiz niet delen.